
EZGIF를 사용하여 초간단 움짤을 만드는 방법을 알아보겠습니다
무료로 사용 가능한 온라인 도구로, 간단한 인터페이스와 다양한 기능을 제공하여 누구나 쉽게 움짤을 만들 수 있습니다. 아래 단계별로 움짤 제작 방법을 자세히 설명드리겠습니다.
사이트 주소 http://ezgif.com
시간 설정과 파일크기 조절 효율적인 움짤 만들기
1. 해상도 조절 : 해상도를 낮추면 파일 크기를 줄일 수 있습니다. 웹용 움짤은 보통 480x270 또는 640x360 해상도가 적당합니다.
2. 재생 시간 설정: 움짤의 전체 재생 시간을 3~5초로 설정하면 적당한 길이의 움짤을 만들 수 있습니다.
3. 프레임 수 조절: 프레임 수를 적절히 조절하여 파일 크기를 줄일 수 있습니다. 보통 10~20 프레임 정도가 적당합니다
동영상을 GIF로 만들기
1.Video to gif로 들어가 파일선택하여 업로드하기

2. 동영상시간대를 원하는 대로 적어주고 Convert to GIF 누르면 움짤영상 완성
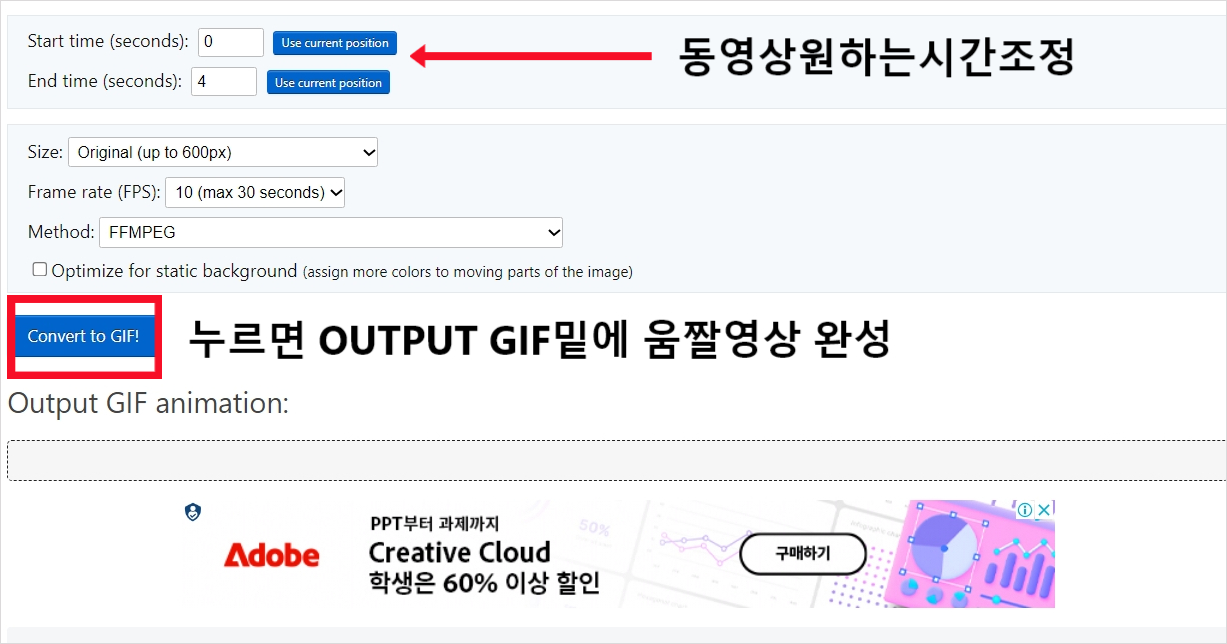
3. save 눌러주면 저장됨

이미지로 움짤 만드는 방법
1.GIF Maker를 선택한 후, 파일선택하여 업로드( 한 번에 여러 이미지 선택가능, 원하는 순서대로 정렬되어 있는지 확인)

2. 속도 체크해 주고 make gif 눌러주면 완성
3. 절약하다 누르면 저장

도구모음

이미지에서 원하지않는 영역을 선택하고 제거하거나 특정 영역에 초점을 맞추는데 사용

사진이나 이미지에서 특정부분을 블러 처리하거나 가리기위해 사용되며 주로 얼굴인식을 방지하거나 개인정보를 보호하기 위한 목적으로 활용

기존 이미지 위에 다른 이미지를 추가하는 데 사용. (텍스트,스티커,이모티콘,프레임,필터및효과,애니메이션효과,거울효과)
(

애니메이션GIF나 비디오 파일을 개별 프레임이나 세그먼트로 분할하는 데 사용

색상조정,회전,반전,그레이스케일 또는 세피아변환,밝기및 대비조정,필터적용가능
EZGIF를 활용한 다른 재미있는 기능들
1. 움짤 최적화 : "Optimize"메뉴를 사용하여 기존 움짤을 프레임 단위로 분할할 수 있습니다. 분할된 프레임을 재조합하여 새로운 움짤을 만들 수 있습니다.
2. 움짤 분할: "Split"메뉴를 사용하여 기존 움짤을 프레임 단위로 분할할 수 있습니다. 분할된 프레임을 재조합하여 새로운 움짤을 만들 수 있습니다.
4. 움짤병합: "Combine"메뉴를 사용하여 여러 개의 움짤을 하나로 병합할 수 있습니다. 연속적인 움짤을 하나로 합쳐서 긴 움짤을 만들 수 있습니다.
이렇게 EZGIF를 활용하여 초간단하게 움짤을 만드는 방법을 알아보았습니다. 다양한 기능을 제공하여 초보자부터 전문가까지 모두 쉽게 사용할 수 있는 도구이니 한번 사용하여 멋진 움짤 만들어보세요~